Microsoft Office 2016 自定义安装

作为宇宙第一 IDE Visual Studio 的兄弟,宇宙第一办公套件 Office 在 Windows 系统下更加常见。新安装的系统,即使刚开始不愿安装,等到要查看编辑 docx pptx 文档时,还是会乖乖就擒。只是没想到,Office 2016 这个 2.41GB 的安装镜像,居然是一个 Click-to-Run。
FILE cn_office_professional_plus_2016_x86_x64_dvd_6969182.iso
SHA1 277926A41B472EE38CA0B36ED8F2696356DCC98F
SIZE 2.41GB
点一下,就全自动帮你把 Office 全家桶完整安装上了,不需要你做任何的下一步设置,也不给你做任何的安装设置。
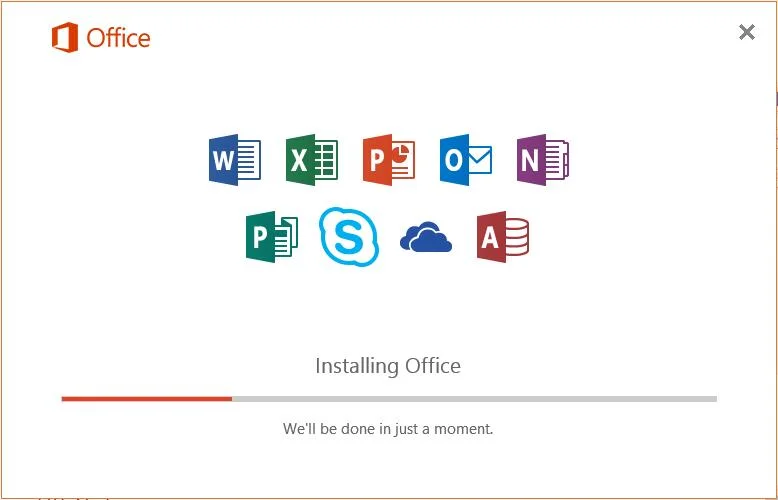
对于日常只使用 Word、Excel、Powerpoint,最多再加一个 Outlook 的人来讲,全家桶的 Access、Onedrive for Business、Publisher、Skype 等必然是多余的,装上了基本不会用到。如果你想干掉这些没用处的部分应用,又或者像我一样,此前已经知道过 Click-to-Run 的厉害,但新装系统后手抖直接点下了镜像的 setup.exe 的话,那就来与我一起“卸了又装”。
卸载已安装的 Office
在Office 官方文档库里,选择第 2 种方法:
Option 2 - Completely uninstall Office 2016 with the easy fix tool
下载 easy fix tool: o15-ctrremove.diagcab,双击执行一路到底后重启计算机。
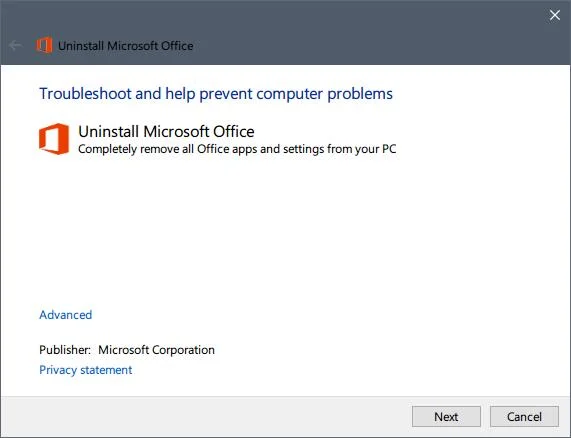
重新自定义安装 Office
第一步: 解压安装镜像。因为待会要替换文件,直接挂载 iso 的话无法进行替换。

第二步: 下载 Office 2016 Deployment Tool。执行后会解压出两个文件,一个是 configuration.xml,另一个是 setup.exe。将两个文件覆盖到刚刚解压的镜像文件夹内(也可以改名备份原来的 setup.exe)。
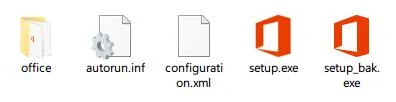
第三步: 修改 Deployment Tool 配置。编辑 configuration.xml 文件,设定安装版本,更新频道,排除不想安装的应用。以下是我的配置文件,安装 64 位专业中文版(对应 cn_office_professional_plus),仅保留了 Word、
Excel、Powerpoint 以及 Outlook,其它全部排除。如果想把 Outlook 也排除的话,可以在此配置基础上再加上 <ExcludeApp ID="Outlook" /> 即可。具体配置说明可以看配置文件里面的注释。
第四步: 载入配置文件进行自定义安装。在镜像解压目录下,按住
Shift + 鼠标右键,在当前目录打开命令行。键入
./setup.exe /configure configuration.xml 并执行。
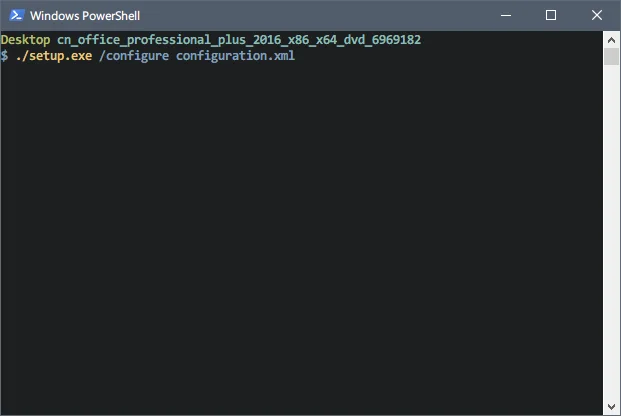
UAC 弹窗确认后开始自动安装。不过这次可以很明显的看到不再是全家桶都给你安装上了。
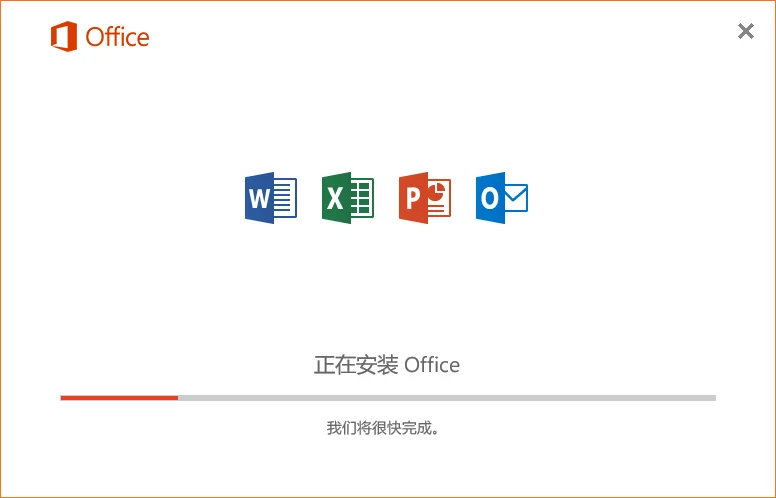
结尾小 Tips
- Outlook 添加两步验证的帐号时,要使用 App Password 而不是帐号主密码。
- Outlook 默认下很奇怪的是,启动后你点最小化,它实际上并不会最小化到托盘,在任务栏上还是会有 Outlook 的图标。而如果你选择点关闭,则整个 Outlook 都会关掉。通常比较多的可能是误点关了 Outlook,而退出后的 Outlook 是不接收邮件的。这时可以使用一个小插件实现 Outlook 点关闭时最小化到托盘,解决这个问题。
完整的 gist 归档:gist.github.com/chawyehsu/62f65347d5784b37c8535aa371c59720